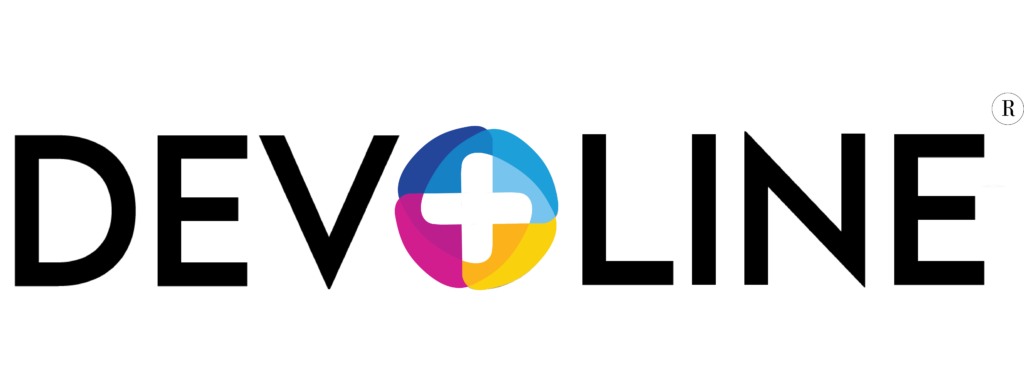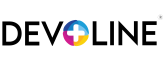Download Dell Bluetooth Drivers for Windows
When it comes to ensuring that our Dell devices are up to speed, especially in terms of Bluetooth connectivity, we all want a hassle-free experience. Whether it’s for transferring files, connecting to wireless peripherals, or simply enjoying the freedom of wireless connectivity, having the right Dell Bluetooth drivers installed is crucial. That’s why we’re here to talk about how you can download Dell Bluetooth drivers for Windows, ensuring your device runs smoothly and stays connected.
First things first, it’s important to know that Bluetooth functionality on Dell devices relies heavily on having the correct drivers. These drivers are essentially small pieces of software that allow your operating system, whether it’s Windows 10, Windows 7, or Windows 11, to communicate effectively with your Bluetooth hardware. Without them, you might find yourself dealing with connectivity issues, or worse, no Bluetooth functionality at all.
🔍 Finding the Right Drivers:
To ensure optimal Bluetooth performance and compatibility, it’s essential to download the correct drivers for your specific Dell model and your Windows version. This includes making a choice between 32-bit Bluetooth drivers and 64-bit Bluetooth drivers, depending on your system’s architecture.
📥 Where to Download:
Discover a safe, free, and legal solution for downloading Dell Bluetooth drivers tailored for Windows 10, 7, and 11. Our platform ensures seamless Dell device connectivity by providing compatible drivers for both 32-bit and 64-bit systems. Enhance your Bluetooth functionality with easy access to Dell wireless drivers and updates, ensuring optimal performance and compatibility.
🛠️ Installation Tips:
- Ensure your system is updated before installing new drivers.
- Always download drivers compatible with your Dell model and Windows version.
- Restart your device after installation to ensure the drivers are properly integrated.
By keeping these points in mind, you can ensure that your Dell device connectivity is as seamless and efficient as possible. Remember, the right Bluetooth software for Dell can significantly enhance your device’s performance and your overall user experience. So, make sure to keep your Dell driver updates in check for uninterrupted Bluetooth functionality.
How to Find and Install Dell Bluetooth Drivers
Finding and installing the right Dell Bluetooth drivers can feel like a daunting task, but it’s crucial for ensuring your Dell device connects seamlessly with other Bluetooth-enabled devices. Whether you’re updating your system or fixing a connectivity issue, having the correct drivers is key to unlocking full Bluetooth functionality. Let’s walk through how to find and install Dell Bluetooth drivers for Windows 10 64-bit, Windows 7 32-bit, and Windows 11.
Dell Bluetooth drivers windows 10 64 bit
For those of us with a Dell device running Windows 10 64-bit, ensuring we have the latest Dell Bluetooth drivers is essential for optimal performance and connectivity. Here’s a simple guide:
- Check your Dell model: Know your Dell device model, as drivers are specific to each model.
- Windows Update: Sometimes, Windows 10 will automatically find and install the latest drivers for you. Just go to Settings > Update & Security > Windows Update.
- Dell Support: Visit Dell’s official support page, enter your device model, and look for Bluetooth drivers under the “Drivers & Downloads” section.
- Install: Download the driver and follow the installation instructions.
🔍 Tip: Always restart your computer after installing new drivers to ensure changes take effect.
Dell Bluetooth drivers windows 7 32 bit
For Dell users still rocking Windows 7 32-bit, finding Bluetooth drivers can be a bit more challenging, but it’s not impossible. Here’s how to do it:
- Identify your Dell model: Knowing exactly which Dell device you have is the first step.
- Visit Dell Support: Dell’s official support site is your go-to for finding the right drivers. Look for the Bluetooth driver compatible with Windows 7 32-bit.
- Manual Installation: Download the driver and manually install it on your device. Follow the on-screen instructions carefully.
💡 Remember: Support for Windows 7 is limited, so finding drivers might take a bit more effort.
Bluetooth driver for Windows 11
With Windows 11, Dell Bluetooth connectivity has reached new heights, offering more stability and features. If you’re upgrading to Windows 11, here’s how to ensure your Bluetooth is up to speed:
- Compatibility Check: Make sure your Dell device is compatible with Windows 11. Not all devices are, so this step is crucial.
- Windows Update: The easiest way to get the latest Bluetooth driver is through Windows Update. Go to Settings > Windows Update and check for updates.
- Dell Support: For specific Dell Bluetooth drivers, the Dell support site remains your best resource. Find your device model and download the Windows 11 compatible driver.
🚀 Pro Tip: Keep your system updated to enjoy the latest Bluetooth enhancements and features.
Troubleshooting Dell Bluetooth Driver Issues
When we face issues with Dell Bluetooth drivers, it can be a real headache. Whether it’s a Dell laptop or desktop, Bluetooth problems can disrupt our connection to other devices. But don’t worry, we’re here to help you figure out what’s going on and how to fix it.
Why is Bluetooth not working in my Dell laptop?
There are a few reasons why Bluetooth might not be working on your Dell laptop. Let’s break them down:
- Outdated Dell Bluetooth drivers: If your drivers are not up to date, your Bluetooth might not work properly. It’s essential to check for the latest Dell driver updates.
- Windows Bluetooth compatibility: Sometimes, after a Windows update, the Bluetooth functionality might face issues due to compatibility problems. This is common with upgrades to Windows 10, Windows 7, or Windows 11.
- Dell device connectivity issues: There might be a problem with how your Dell device is trying to connect to other Bluetooth devices. This could be due to the device’s settings or interference from other devices.
🛠 Troubleshooting Tips:
- Check if Bluetooth is enabled in your Dell laptop’s settings.
- Update your Dell Bluetooth drivers using a reliable source.
- Restart your laptop and try connecting again.
- Make sure the device you’re trying to connect to is compatible and in pairing mode.
How do I install missing Bluetooth drivers?
If you’ve discovered that your Bluetooth issues are due to missing drivers, here’s how to install them:
- Identify your Dell model: Knowing your Dell’s model (like Dell Inspiron Bluetooth or Dell Latitude Bluetooth) is crucial for finding the correct drivers.
- Search for Dell Bluetooth drivers: Look for drivers that are compatible with your Windows version, whether it’s Windows 10 Bluetooth drivers or Bluetooth driver for Windows 11.
- Download and install: Once you’ve found the right driver, download and install it on your Dell device. Make sure to restart your device after installation to ensure the changes take effect.
🔍 Remember: It’s important to download drivers from a safe, free, and legal platform to avoid any risks to your device. This ensures you get the right Dell wireless drivers and Bluetooth software for Dell that are compatible with both 32-bit and 64-bit systems, enhancing your Bluetooth functionality and ensuring optimal performance and compatibility.
Manual Installation of Dell Bluetooth Drivers
When it comes to enhancing our Dell device connectivity, one of the first steps we often need to take is updating or installing the right Dell Bluetooth drivers. Whether it’s for our Dell laptops or desktops, ensuring we have the correct drivers is crucial for optimal Bluetooth functionality. Here’s a simple guide on how to manually install these drivers, ensuring your device stays connected without a hitch.
First, we need to identify the exact model of our Dell device and the operating system we’re using, whether it’s Windows 10, Windows 7, or the latest Windows 11. This step is crucial because Dell Bluetooth drivers vary depending on the model and the OS version, including differences between 32-bit and 64-bit systems.
Next, we head over to the official Dell website. Here, we can use the “Support” section to find our device model. Once we’ve found our model, we’ll see a list of available driver updates, including those for Bluetooth. It’s important to download the driver that matches our operating system’s specifications for Windows Bluetooth compatibility.
After downloading the correct driver, we proceed with the installation. This usually involves running the downloaded file and following the on-screen instructions. Sometimes, we might need to unzip a file before installation. It’s a straightforward process, but we must ensure that we follow each step carefully to avoid any issues.
How do I manually install Bluetooth drivers?
- Identify your Dell device model and your operating system (Windows 10, 7, or 11).
- Visit the Dell support website and locate your device model.
- Download the appropriate Bluetooth driver for your system (32-bit or 64-bit).
- Run the downloaded file and follow the installation instructions.
Intel Bluetooth driver compatibility
When it comes to Intel Bluetooth driver compatibility, it’s essential to know that these drivers are designed to ensure seamless communication between your Dell device and other Bluetooth-enabled devices. The compatibility of these drivers with your Dell system depends on the specific Dell system architecture and the operating system version.
For Windows 10 Bluetooth drivers and Windows 11 Bluetooth integration, Intel provides updates that enhance connectivity and performance. These drivers are specifically optimized for 64-bit versions but are also available for 32-bit systems. It’s important to download the correct version to avoid any connectivity issues.
To manually install an Intel Bluetooth driver, the process is similar to installing Dell Bluetooth drivers:
- Ensure the driver is compatible with your Dell model and Windows version.
- Download the driver from a reliable source.
- Run the installation file and follow the on-screen instructions.
By keeping our Intel Bluetooth driver up to date, we ensure that our Dell devices maintain optimal Bluetooth functionality, allowing for smooth and efficient connectivity with a wide range of Bluetooth devices.
FAQs on Dell Bluetooth Drivers
How to install Dell Bluetooth drivers?
To install Dell Bluetooth drivers, it’s like giving your Dell device a new superpower! 🦸♂️ First, make sure you’re connected to the internet. Then, head to the Device Manager in your Windows system. Here’s a quick step-by-step:
- Press the Windows key + X and select Device Manager.
- Find the Bluetooth category and expand it.
- Right-click on your Dell Bluetooth device and choose ‘Update driver’.
- Select ‘Search automatically for updated driver software’. Windows will then search and install the latest Dell Bluetooth drivers.
Why is Bluetooth not working in my Dell laptop?
If Bluetooth isn’t working on your Dell laptop, don’t worry! 🛠️ Here are a few things you can try:
- Check if Bluetooth is enabled: Sometimes, it’s just turned off. Turn it on in your settings.
- Restart your laptop: This can often fix temporary glitches.
- Update your Dell Bluetooth drivers: Outdated drivers can cause connectivity issues.
- Check for Windows updates: Sometimes, the problem is with the Windows Bluetooth compatibility, not your Dell device.
If these steps don’t work, there might be a hardware issue, and contacting Dell support could be your next step.
How do I install missing Bluetooth drivers?
Missing Bluetooth drivers? No problem! Here’s how to bring them back:
- Visit the official Dell website.
- Head to the Support section and enter your Dell device’s model number.
- Look for Bluetooth driver downloads under the drivers and downloads section.
- Choose the driver that matches your Windows version (Windows 10 Bluetooth drivers, Windows 7 Bluetooth support, etc.).
- Download and install the driver, then restart your device.
Voilà! Your Dell should now recognize and connect to Bluetooth devices seamlessly.
How do I manually install Bluetooth drivers?
Manually installing Bluetooth drivers is like piecing together a puzzle 🧩. Here’s how to do it:
- Download the Bluetooth driver you need from a trusted source.
- Open Device Manager (Windows key + X > Device Manager).
- Find the Bluetooth section and right-click on the device that needs the driver.
- Choose ‘Update driver’ > ‘Browse my computer for driver software’.
- Navigate to where you downloaded the driver, select it, and follow the prompts to install.
After installation, give your computer a quick restart to ensure everything is running smoothly. This method is great for installing specific Dell Bluetooth drivers that Windows Update might not automatically pick up.